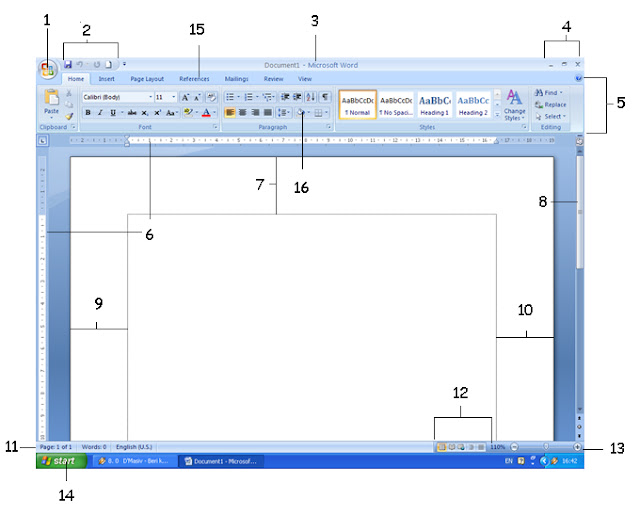Kolom koran di gunakan untuk merubah tampilan suatu naskah atau paragraf sehingga berbentuk seperti kolom koran.
Langkah untuk membuat kolom koran adalah sebagai berikut.
Blog dahulu naskah atau paragraf yang akan dibubah, kemudian klik Tab Page Layout, lalu klik pilihan Columns.
Kemudian pada tampilan kolom yang muncul klik salah satu pilihan bentuk kolom yang tersedia atau klik More Colums.
KURSUS KOMPUTER ONLINE
Senin, 05 Maret 2012
Jumat, 02 Maret 2012
Mengatur Paragraf
Mengatur Paragraf dilakukan untuk membuat naskah terlihat lebih menarik dan rapi, selain itu mengatur paragraf dilakukan agar bentuk paragraf lebih sesuai dengan yang di kehendaki:
Untuk mengatur paragraf pertama klik Tab Home, kemudian klik panah kecil yang berada di samping bawah kiri Area Paragraf
Akan muncul dialog Paragraph seperti gambar berikut.
Keterangan:
General:
Aligment :Untuk mengatur perataan
- Justified : Rata Kiri dan Kanan Paragraph
- Left : Rata Kiri Paragraph
- Right : Rata Kanan Paragraph
- Centered : Rata Tengah Paragraph
Untuk Outline Level Biarkan saja seperti itu
Indentation:
- Left : Mengatur posisi perataan sebelah kiri satu paragraf.
- Right : Mengatur posisi perataan sebelah kanan satu paragraf
- Special : mengatur first line dan hanging.
Spacing :
- Before : Mengatur jarak suatu paragraf dengan paragraf berikutnya.
- After : mengatur jarak suatu paragraf denganparagraf sebelumnya.
Line Spacing : Mengatur jarak antar baris pada suatu paragraf
Berikut keterangan pada Tab Line and Page Breaks
- Window/Orphan control : pengaturan window (lihat preview
- Keep lines together : untuk menyimpan garis.
- Keep with next : simpan untuk halaman berikutnya.
- Page break before : pilihan untuk memotong halaman sebelumnya.
- Suppress line numbers : line number dilanjutkan/tidak.
- Don’t hyphenate :pemotongan kata (pilihan).
Selain cara di atas bisa juga menggunakan paragraf secara langsung di Tab Home paragraph seperti gambar berikut:
Untuk mengatur First Line, Hanging, Left Indent dan Right Indent bisa dengan cara seperti gambar di bawah ini:
1. First Line
2. Hanging
3. Left Indent
4. Right Indent
- Keep lines together : untuk menyimpan garis.
- Keep with next : simpan untuk halaman berikutnya.
- Page break before : pilihan untuk memotong halaman sebelumnya.
- Suppress line numbers : line number dilanjutkan/tidak.
- Don’t hyphenate :pemotongan kata (pilihan).
Selain cara di atas bisa juga menggunakan paragraf secara langsung di Tab Home paragraph seperti gambar berikut:
Untuk mengatur First Line, Hanging, Left Indent dan Right Indent bisa dengan cara seperti gambar di bawah ini:
1. First Line
2. Hanging
3. Left Indent
4. Right Indent
Rabu, 29 Februari 2012
Mengubah Batas Pengetikan
Setelah Anda memahami Bagian-bagian dari Microsoft Word 2007, saatnya sekarang kita praktikan bagaimana cara mengubah Batas pengetikan (Margins).
Langkah untuk mengubah batas pengetikan adalah sebagai berikut:
Sebagai bahan latihan silakan download file latihannya di sini kemudian kirim ke email saya yang tertulis di file latihan
Langkah untuk mengubah batas pengetikan adalah sebagai berikut:
- Klik Page Layout pada Baris Menu
- Kemudian Pilih Margins
- Pada menu yang keluar silakan pilih salah satu ukuran yang kita inginkan
- Atau Klik Custom Margins yang terletak di bawah menu Margins yang keluar
- Silakan ubah sesuai keinginan
- Jika sudah klik OK
- Top : Batas Atas
- Bottom : Batas Bawah
- Left : Batas Kiri
- Right : Batas Kanan
- Portrait : Posisi kertas panjang kebawah
- Landscape : Posisi kertas panjang kesamping
- Paper Size : Untuk mengatur Ukuran kertas pilih salah satu atau masukan angka pada
- Width : untuk menentukan Lebar
- Height : Untuk menentukan Panjang
Sebagai bahan latihan silakan download file latihannya di sini kemudian kirim ke email saya yang tertulis di file latihan
Mengenal Microsoft Word 2007
A. Mengenal Microsoft Word 2007
Microsoft Word 2007 merupakan salah satu program aplikasi yang digunakan untuk mengelolah kata atau dokumen (Word Processor) dan banyak digunakan oleh sekretaris, mahasiswa, pelajar, wartawan, dan pengguna lainnya. Contoh penggunaan Microsoft Word adalah mengerjakan tugas-tugas sebagai berikut.
- membuat surat.
- membuat skripsi/tesis/desertasi
- membuat proposal
- membuat surat penawaran
- membuat laporan bulanan
- membuat tugas-tugas, dan lain-lain
B. System Yang Dibutuhkan Untuk Microsoft Office 2007
- Processor Minimal Pentium 3, dasarankan Pentum 4
- Operating System Minimal Microsoft Windows XP Service Pack 2
- Memory Minimal 256 Mb, disarankan 512 Mb
- Disk Space Ruang kosong yang tersedia minimal 2 Gb
C. Mengenal Jendela Microsoft Office Word 2007
Ket :
- Office Button
- Toolbar Quick Access
- Title Bar / Judul Baris
- Tombol Minimiz, Restore Down dan
- Close
- Ribbon RulerMargin
- Atas / Batas Atas
- Scroll bars
- Margin Kiri / Batas Kiri
- Margin Kanan / Batas Kanan
- Task pane
- Tombol View
- Zoom
- Menu Start
- Tab Commend / Baris Menu
- Toolbar / Icon
D. Tab Command atau Baris Menu
Tab Command atau Baris menu yaitu sekumpulan Icon/Toolbar/Menu Command perintah yang berpungsi untuk melaksanakan suatu pekerjaan. Tampilan-tampilannya seperti berikut.
Home
Insert
Page Layout
References
Mailing
Review
View
Langganan:
Postingan (Atom)